How to Reset Paper Trading Thinkorswim App: A Step-by-Step Guide
If you’re an active trader who uses the Thinkorswim app for paper trading, you may encounter technical issues that require you to reset the app. Whether you’re experiencing slow performance, missing charts, or other problems, resetting the Thinkorswim app can help resolve these issues and get you back to trading. In this article, we’ll provide a step-by-step guide on how to reset your paper trading Thinkorswim app.
Before we get started, it’s important to note that resetting your Thinkorswim app will erase all of your saved data and customized settings. This includes any chart settings, watchlists, saved orders, and more. Therefore, make sure to back up any important data before resetting your app.
Step 1: Close the Thinkorswim app
The first step in resetting your Thinkorswim app is to close it completely. This means that you need to log out of the app and close it from your task manager or activity monitor. On Windows, press Ctrl+Alt+Delete and select “Task manager” to close the app. On MacOS, press Command+Option+Esc to open the activity monitor and force quit the app.
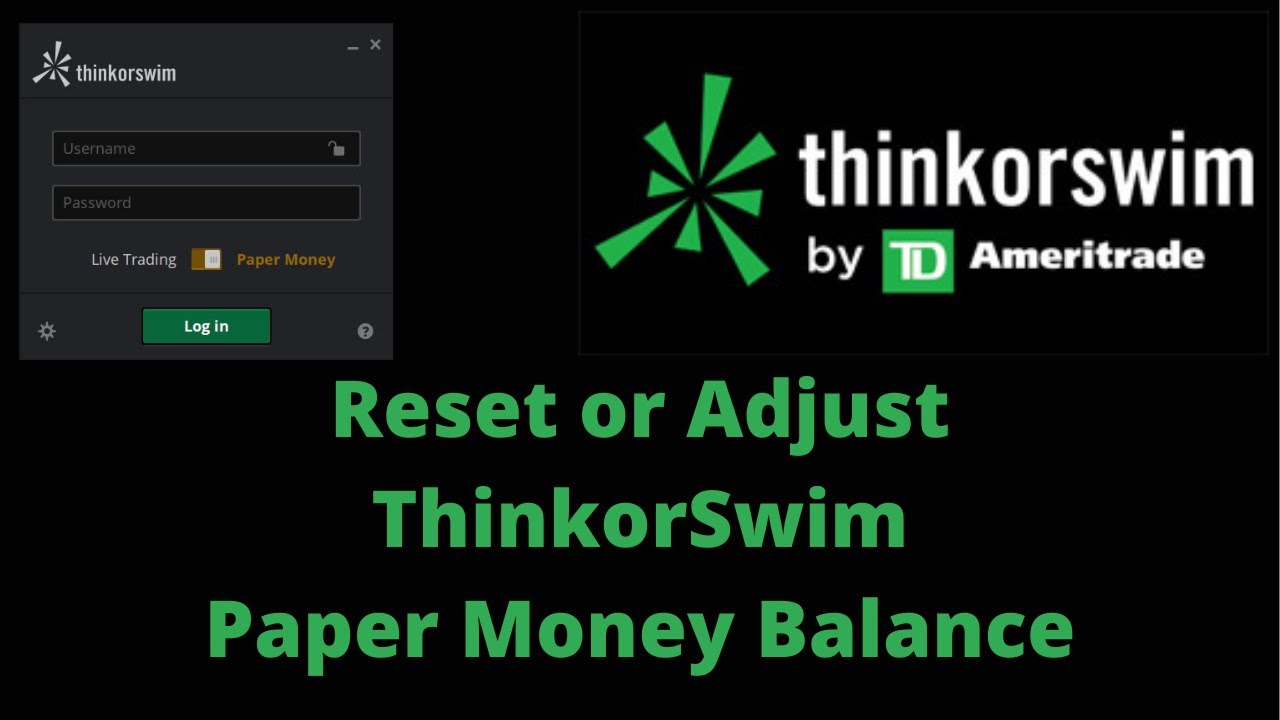 Source: bing.com
Source: bing.comStep 2: Delete the Thinkorswim app cache
After closing the app, you need to delete the app cache to ensure that your app starts fresh. The cache stores temporary files and data that may be causing issues with your app’s performance. Here’s how to delete the cache:
- Windows users: Press Windows+R to open the Run dialog box. Type in "%localappdata%\thinkorswim" and press Enter. Delete the entire "cache" folder.
- MacOS users: Open Finder and go to ~/Library/Application Support. Find the "thinkorswim" folder and delete the "cache" folder inside.
Step 3: Delete the Thinkorswim app preferences
Next, you need to delete the app preferences to ensure that your app starts with default settings. This means that any custom settings you’ve made will be erased. Here’s how to delete the preferences:
- Windows users: Press Windows+R to open the Run dialog box. Type in "%localappdata%\thinkorswim" and press Enter. Delete the "usergui" and "usergui.settings" files.
- MacOS users: Open Finder and go to ~/Library/Application Support. Find the "thinkorswim" folder and delete the "usergui" and "usergui.settings" files.
Step 4: Open the Thinkorswim app
After deleting the cache and preferences, you can open the Thinkorswim app again. The app should start with default settings and no saved data. You can log in to your account and start trading again.
Conclusion
Resetting your paper trading Thinkorswim app can help resolve technical issues that may be affecting your trading performance. By following the steps outlined in this guide, you can reset your app and start fresh with default settings. Remember to back up any important data before resetting your app, as this process will erase all saved settings and data.